When you’ve started putting your podcast online you’ll notice that a lot of podcast hosts will ask for podcast RSS feeds. You might be wondering why you need to create an RSS feed for your podcast or you might be thinking that the process is too difficult. We’ll explain why RSS feeds are important and how to set one up in this handy guide.
Want More Podcasting Tips? 👀
We've release a brand new free course, centered on how you can create the best podcast possible with top tips on podcasting ideas and how to plan your podcast

Thanks for subscribing!
We've just sent you an email, please follow the instructions to confirm your details.
Understanding Podcast RSS Feeds
RSS stands for Rich Site Summary. Essentially, it’s a URL feed full of links with a bit of info. For example, here’s an entry from our RSS feed for an article:
<item>
<title>Where to Host Your Podcast</title>
<link>https://podcast.co/reach/host-my-podcast</link>
<pubDate>Wed, 03 Oct 2018 13:00:00 +0100</pubDate>
<author>James Deeney</author>
<guid>https://podcast.co/reach/host-my-podcast</guid>
<description><![CDATA[
]]></description>
</item>What this does is update users (and search engines like Google) with fresh information. Each entry in an RSS feed can be a bit different, so for example, entries can link to audio, video, or images. Podcast RSS feeds are slightly different, but follow the same structure.
How Is a Podcast RSS Feed Different?
A podcast RSS feed just contains podcasts and is separate from the normal RSS feed. Usually, if you have loads of pages on your website (which have images, videos, and whatnot), then these all go in one HUGE list, like this one. As a podcast RSS feed only includes episode details, it can be submitted to directories to list your show.
Do I Need a Podcast RSS Feed?
You ABSOLUTELY need a podcast RSS feed!
Pretty much all podcast directories like iTunes, Stitcher, and so on, need an RSS feed to publish your new episodes. For example, everything you publish on a WordPress site will go into the RSS feed, that’s why it’s important to have a stand-alone podcast RSS feed.
Most podcast hosts won’t publish other files, so if you have 7 blog posts and 3 podcasts, then only 3 items will show up on the feed. Even if you have no plans to add other media, you should still use a podcast RSS feed.
For the most part, people won’t see your RSS feed. Instead, they will just see the content from the RSS feed that turns up on their podcasting platform of choice. That means if you do put other media on your RSS feed then it’s unlikely to be looked at because people won’t be checking through line after line of code.
How Does an RSS Feed Make Things Easier?
If you create a podcast only RSS feed for your podcast you are able to submit your podcast to any podcasting app or directory. This includes Apple Podcasts, Google Podcasts, Libsyn, Blubrry, as well as many others.
If someone subscribes to your podcast on any of these podcast hosts then when you upload new content to your feed then they will get notified.
How Do I Make a Podcast RSS Feed?
There’s the easy by using a service or plugin (more on that later) and then there’s the hard way of writing the podcast RSS feed yourself. As you probably won’t be going down the hard route, it’s best to show you how podcast RSS feeds look so you know for reference:
<?xml version="1.0" encoding="utf-8"?>
<rss xmlns:atom="http://www.w3.org/2005/Atom" xmlns:itunes="http://www.itunes.com/dtds/podcast-1.0.dtd" xmlns:itunesu="http://www.itunesu.com/feed" version="2.0">
<channel>
<link>https://www.YourSite.com</link>
<language>en-us</language>
<copyright>©2018</copyright>
<webMaster>[email protected] (Your Name)</webMaster>
<managingEditor>[email protected] (Your Name)</managingEditor>
<image>
<url>https://www.YourSite.com/ImageSize300X300.jpg</url>
<title>Title of your logo</title>
<link>https://www.YourSite.com</link>
</image>
<itunes:owner>
<itunes:name>Your Name</itunes:name>
<itunes:email>[email protected]</itunes:email>
</itunes:owner>
<itunes:category text="Education">
<itunes:category text="Higher Education" />
</itunes:category>
<itunes:keywords>separate, by, comma, and, space</itunes:keywords>
<itunes:explicit>no</itunes:explicit>
<itunes:image href="http://www.YourSite.com/ImageSize300X300.jpg" />
<atom:link href="https://www.YourSite.com/feed.xml" rel="self" type="application/rss+xml" />
<pubDate>Fri, 05 Oct 2018 09:00:00 GMT</pubDate>
<title>Verbose title of the podcast</title>
<itunes:author>College, school, or department owning the podcast</itunes:author>
<description>Verbose description of the podcast.</description>
<itunes:summary>Duplicate of above verbose description.</itunes:summary>
<itunes:subtitle>Short description of the podcast - 255 character max.</itunes:subtitle>
<lastBuildDate>Fri, 05 Oct 2018 09:00:00 GMT</lastBuildDate>
<!--REPEAT THIS BLOCK FOR EACH EPISODE-->
<item>
<title>Verbose title of the episode</title>
<description>Verbose description of the episode.</description>
<itunes:summary>Duplicate of above verbose description.</itunes:summary>
<itunes:subtitle>Short description of the episode - 255 character max.</itunes:subtitle>
<itunesu:category itunesu:code="112" />
<enclosure url="https://www.YourSite.com/FILE.EXT" type="audio/mpeg" length="1" />
<guid>https://www.YourSite.com/FILE.EXT</guid>
<itunes:duration>H:MM:SS</itunes:duration>
<pubDate>Fri, 05 Oct 2018 09:00:00 GMT</pubDate>
</item>
<!--END REPEAT-->
</channel>
</rss>Now that might be slightly confusing at first glance, but it’s pretty straightforward once you fill out the values highlighted. Everything in the “REPEAT THIS BLOCK FOR EACH EPISODE”, is all your podcast episodes, so you copy that code block and repeat for all your episodes.
Most people don’t create or modify their podcast RSS feed this way, which is why the easier option of using plugins and services is probably the best route.
#1. PowerPress
PowerPress is a free plugin powered by Blubrry. It automatically provides a podcast feed, so it’s easy to use and accessible. Once installed, access it by going to:
PowerPress > Settings > Feeds > Podcast Feeds.
PowerPress has custom channels that you can activate at any time to change the title or enable the feed episode maximiser. It will automatically grab any podcast episode you’ve entered into the “podcast episode” widget in a WordPress post.
If you enable the custom channels then you don’t have to enter any extra information as it will pull from your default PowerPress settings.
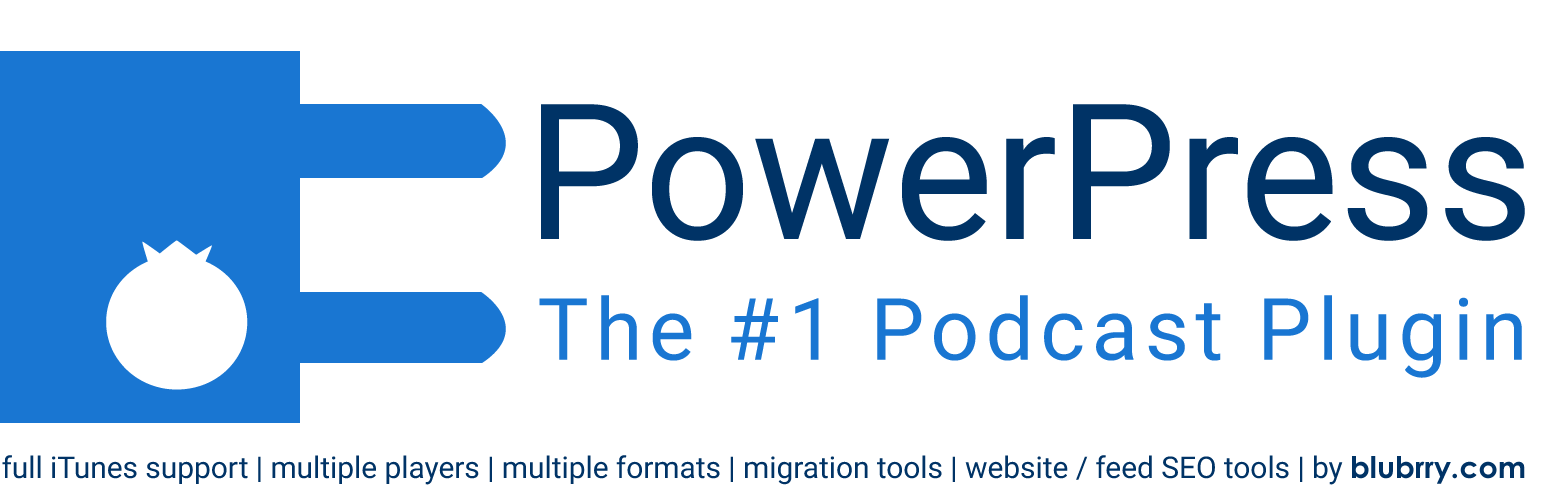
#2. Category Feeds
Category feeds come as default through WordPress. You can get free template tags online for category feeds so there is no extra expense or hassle.
Note: Using a podcast only category feed is not recommended unless you’re running multiple podcasts through a single site. Also, category feeds don’t offer feed episode maximisers, so it’ll just show everything.
To set it up you should create a category for your podcast called “podcast”. If you have more than one podcast then give them more descriptive labels. It’s important to have an appropriate slug for your category feed so it’s easily found in search engines like Google.
In order to run multiple podcasts on a single site, setup each category and enter its appropriate feed information. Make sure to place only podcast episodes in this podcast category as it will still go out to your RSS feed but won’t include anything other than your podcast category.

#3. Huginn
Huginn is a bit more technical than the other WordPress suggestions. It’s a system for building agents that perform automated tasks for you online. They can read the web, watch for events and take actions on your behalf. Huginn’s agents create and consume events, propagating them along a directed graph.
The site is filled with tags that you can use to create a podcast only RSS feed. You can also find tags that customise your feed and add important features.

How to Switch to a Podcast Feed
If you’ve launched your podcast with a site-wide feed and you’ve since realised that you need a podcast feed then there are ways to fix it.
You can’t fix every podcast client in the world, but you can fix iTunes. Even though there are loads of directories, most podcasters still use iTunes. Most directories and mobile apps pull data from iTunes so they will respond similarly to changes made.
If you add <itunes:new-feed-url> tag to your RSS feed it will tell iTunes to use a different feed. Make sure to maintain your old feed for 48 hours before getting rid of it because it usually takes iTunes about 48 hours to make the changes.
To change iTunes tags:
- Go into your plugin or service of choice’s settings, for example, in PowerPress settings go to whatever feed iTunes currently uses and go to iTunes settings.
- Click on set iTunes new feed URL, then click “OK” on the warning.
- Enter your new podcast only RSS feed URL for “New Feed URL”, then save the changes.
Final Step to Creating a Podcast RSS Feed
Finally, you should make sure you add a podcast feed on your website. Not everybody uses iTunes or other podcast listening apps and prefer to listen directly through the website. This also gives people the opportunity to subscribe to your podcast too.
Creating a podcast RSS feed is REALLY important, without one you wouldn’t be able to submit your podcast on directories like iTunes and get discovered by new listeners.
We are currently working on a new podcasting platform that will make this extremely easy to handle so make sure to sign up to our newsletter to be notified when it's released.








